? تغییر رنگ صفحه مشکی خط فرمان: کافی است روی آیکونی که بالا سمت چپ خط عنوان صفحه Command prompt وجود دارد کلیک کنید و روی Properties کلیک کنید. حالا از انتخابهای بالای پنجره باز شده روی Colors کلیک کنید و رنگهای مورد نظر خود را انتخاب کنید. نتیجه را در همان پایین به صورت preview مشاهده خواهید کرد.
راه حل دیگر استفاده از دستور color است. این دستور دو پارامتر خود را که به ترتیب نشان دهنده رنگ زمینه و نوشته هستند به طور به هم چسبیده دریافت می کند. برای مشاهده کد رنگها از دستور ?/color استفاده کنید. به عنوان مثال دستور color fc رنگ زمینه را سفید و رنگ نوشته را قرمز خواهد کرد.
? گذاشتن اسم (عنوان) برای صفحه Command Prompt: با استفاده از دستور title می توانید نام یا نوشته مورد نظر خود را در نوار عنوان (title bar) بالای صفحه command prompt نمایش دهید. استفاده از این دستور بخصوص در Batch file نویسی توصیه می شود. کافی است که عنوان مورد نظر خود را بعد از دستور title وارد کنید. مثلا: Title In the name of God
? تغییر قالب Prompt: دستور Prompt که از قدیمیترین دستورات DOS است هنوز هم فعال است و با زدن آن می توانید به راحتی به قالب مورد نظر دست پیدا کنید. به عنوان مثال دستورات زیر را امتحان کنید (برای بازگشت به حالت عادی کافی است تایپ کنید prompt و Enter کنید.):
Prompt $t :فقط ساعت فعلی را به جای اسم و مسیر فایل نمایش خواهد داد
Prompt I Hacked your $V $_On $D @ $T$_$P$G
Prompt Hacked by me @ $T $G
Prompt /? :برای مشاهده راهنمای این دستور
· استفاده از دستور ShutDown: با این دستور می توانید هر کار مربوط به Shut down از Log off user گرفته تا تنظیم ساعت برای خاموش شدن کامپیوتر، خاموش کردن کامپیوتر فرد دیگری و ... را انجام دهید. برای استفاده از این دستور اسم کامپیوتر را باید بدانید. اگر قصد خاموش یا ریست کردن کامپیوتری که پای آن نشسته اید را دارید ولی اسم آنرا نمی دانید، به سادگی به System در کنترل پنل بروید (قابل باز شدن از طریق کلیک راست روی My computer و انتخاب Properties و یا باز کردن Control Panel و اجرای System) حالا اسم کامپیوتر را مقابل نوشته Full computer name می بینید. برای تغییر نام کامپیوتر هم می توانید روی دگمه Change در همان پنجره کلیک کنید. حالا که اسم کامپیوتر را می دانید، از این دستور به این شکل بامزه استفاده کنید:
shutdown -r -m \\esme-computer -t 300
توجه کنید که به جای esme-computer باید همان اسم کامپیوتر را قرار داد و دو علامت \\ باید باقی بمانند. "r" به معنی restart است. می توانستید از "l" و "s" به ترتیب مخفف Logoff و Shutdown به جای "r" استفاده کنید. عدد 300 بعد از t به این معناست که عمل restart بعد از 300 ثانیه انجام شود. اضافه کردن c به دستور بالا به شما اجازه می دهد نوشته دلخواه خود را نیز روی صفحه به نمایش بگذارید:
shutdown -r -m \\hafoo -t 300 -c "Khodahafezetoon!!"
با زدن دستور زیر می توان عمل دستور shutdown را تا قبل از سپری شدن زمان t لغو کرد:
shutdown -a
و در نهایت می توان با دادن دستور زیر صفحه گرافیکی مخصوصی را باز کرد که همین گزینه ها را دارد:
shutdown -i
اضافه کردن منفی f قبل از منفی m این حسن را دارد که به برنامه های در حال اجرا دستور می دهد بدون دادن پنجره هشدار خود را ببندند. همه دستورات بجز حالت logoff اگر قسمت منفی m و اسم کامپیوتر حذف شود کامپیوتری که پای آن نشسته اید را در نظر می گیرند و کار را انجام می دهند.
? استفاده از SFC: برنامه SFC که نام آن مخفف System File checker می تواند فایلهای حفاظت شده ویندوز شما را چک کند و از سلامت و حضور آنها مطمئن شود. ساده ترین راه استفاده از آن تایپ کردن sfc /scannow در خط فرمان است. این برنامه می تواند فایلهای خراب یا مفقود شده را از روی سی دی ویندوز شما به سیستم بازگرداند. (اگر اشتباهی فایلی را پاک کردید یا صدمه ای به سیستم زدید، در ویندوز XP ما System Restore را به جای این برنامه به شما پیشنهاد می کنیم که در Start -> All programs -> Accessories -> System tools قرار دارد. این برنامه سیستم شما را به تاریخی که می دهید باز می گرداند.)
? مشاهده مشخصات سیستم با استفاده از Systeminfo: با این دستور اطلاعات جالبی از قبیل اینکه این کامپیوتر چه مدت است که روشن بوده است (System Up Time)، مقدار حافظه فیزیکی و مجازی خالی، تاریخ و ساعتی که ویندوز روی این سیستم نصب شده است، تعداد CPUها و سرعت آنها، اسم کامپیوتر، تنظیمات Time Zone و زبانها، به روزرسانیهای انجام شده به روی سیستم و اینکه متعلق به کدام Service Pack ویندوز بوده اند و اطلاعات کاربردی دیگری را می توان به دست آورد. این دستور با سوئیچ s/ می تواند برای گرفتن همین اطلاعات از یک کامپیوتر دیگر نیز به کار رود! برای اطلاعات بیشتر می توانید مطابق معمول برنامه های خط فرمانی از سوئیچ ?/ استفاده کنید.
مخصوص مدیران سیستم و حرفه ای ترها:
? دستورات Tasklist و Taskkill ، دستور FSUtil، دستورات SC، WMIC،SchTasks و AT را ببینید.
برخی از قسمتهای این نوشته ها ممکن است از سرویسهایی استفاده کنند که آنها را نصب نکرده باشید. بهتر است از
Control panel->add/remove programs->add/remove windows components
همه چیز را علامت بزنید. (بخصوص سرویس Fax ویندوز XP احتمالاً برایتان جالب خواهد بود که با کیفیتی خوب Fax ارسال یا دریافت می کند و برای این کار تنها کافی است که آن را نصب کنید و سپس با استفاده از گزینه Print موجود در برنامه ها خواهید دید که پرینتری به اسم fax دارید و با انتخاب آن و پرینت گرفتن به روی آن شماره فکس از شما پرسیده و فکس ارسال می شود.)
در ویندوز XP کنسولهای متعددی برای تنظیمات وجود دارند. برای اینکه شما را کاملاً با اصول این موضوع آشنا کنیم و خودتان بتوانیأ همه آنها را بیابید، قصد داریم از روشی غیر از روش میانبر آنها را اجرا کنیم، اما بدانید که صرف زدن اسم این فایلها که پسوند msc دارند در قسمت Run (قابل دسترسی با فشردن همزمان کلیدهای ویندوز و R، یا از داخل منوی Start) برای اجرای آنها کافی است.
ابتدا mmc را اجرا کنید. برای این کار کافی است در صفحه cmd تایپ کنید mmc و Enter کنید یا همین کار را داخل جعبه متن Run انجام دهید. حال از منوی File انتخاب کنید: Open. حال بایأ به آدرس مناسب که فایلهای دارای پسوند msc در آنجا منتظر ما هستند برویم. فایلهای مناسب این برنامه در داخل پوشه system32 داخل پوشه windows پیدا می شوند که معمولاً چنین آدرسی دارد: c:\windows\system32
حال علاوه بر پوشه ها، تعدادی فایل خواهید دید. از اسم و آیکون برخی از آنها طرز کار آنها را می توانید حدس بزنید و از این میان حتماً با dfrg.msc آشنا هستید که وظیفه آن Defrag کردن هارددیسک شما است (آن را Open کنید و ببینید) و نیز Device manager را می توانید با devmgmt.msc باز کنید. ما تمرکز خود را روی دو فایل از این فایلها یعنی gpedit.msc و compmgmt.msc قرار می دهیم که شامل اکثر فایلهای دیگر هم می باشد ولی دیدن قسمت System Monitor از perfmon.msc را به شما توصیه اکید می کنیم.
فراموش نکنید که باید همه این کارها را انجام دهیأ تا متوجه شوید و من به عمد هرگز در این قسمتها عکسی قرار نخواهم داد تا شما را وادار به تجربه آنها کنم. از آنجایی که mmc بیش از حد نیاز یک کاربر معمولی قدرت دارد و با آن می توان در فایلها تغییراتی ایجاد کرد، حال آن را ببندید. بررسی خود را با Computer management آغاز می کنیم و سپس انشاالله در قسمت آینده به Group Policy می پردازیم.
ما در اینجا توضیحاتی خلاصه می دهیم، همیشه می توانید با کلیک روی "؟" بالا سمت چپ صفحات و سپس کلیک روی عناوین توضیحی در مورد هر عنوان بگیرید.
Computer management را با تایپ کردن compmgmt.msc در جعبه متن Run و فشردن Enter اجرا کنید. این برنامه را می توانید از Adminestrative tools موجود در منوی Start (و شاید در All programs) پیدا کنید. اگر Adminestrative tools را ندارید، روی لبه بالای منوی Start کلیک راست کنید، انتخاب کنید Properties و سپس به ترتیب Custumize و Advanced را پیدا کنید و از پایین قسمت Start menu items، نمایش آنرا فعال فرمایید.
حال که Computer management را اجرا کرده اید، کمی درباره آن برای شما توضیح خواهیم داد:
? قسمت System tools:
o قسمت Event viewer: اطلاعات جالب و در عین حال کاملی از پیامهای مختلفی که شما از سیستم خود گرفته اید، از Crash گرفته تا اتصال به یا disconnect شدن اینترنت و مطلع شدن از کارهایی که ویندوز انجام داده یا قصد انجام آنها را داشته است از ضبط کردن registry به نیت Backup تا تلاش برای به روز کردن ساعت کامپیوتر شما از روی سایتهای ساعت روی اینترنت. قصد نداریم در مورد آن اینجا توضیحی بدهیم، با Double click می توانید اطلاعات بیشتری در مورد پیام بگیرید. استفاده اصلی آن هنگامی است که به سراغ رایانه ای می رویم برای تعمیر نرم افزاری آن و قصد داریم مثلاً ببینیم از دیروز که این سیستم خراب شده بوده است چه برنامه هایی از آن Crash می کرده اند و یا بخواهیم ببینیم سایر کاربران کامپیوتر ما چه مدت به اینترنت متصل بوده اند و ...
o قسمت Shared folders: این قسمت بستگی به ساختار سیستم شما دارد و دستکاری آن را زیاد توصیه نمی کنیم. با فرض اینکه از NTFS استفاده می کنید (اگر نمی کنید، اشتباه می کنید! با استفاده از دستور Convert به NTFS بپیوندید) پیشنهاد می کنیم تعداد کاربران همزمان مجاز را بر حسب نیاز از Maximum allowed به 1 یا 2 کاهش دهید.
o قسمت Local users and groups: در این قسمت کاربران و گروههای تعریف شده روی رایآنه خود را خواهید دید. اگر شما هم مثل خیلی از دوستان اهل ویندوز 2000 که به سراغ XP آمده اند جای خالی امکان تعریف کاربر از انوع Power users، Backup operators و مانند آنها را حس کرده باشید و تعجب کرده باشید که چرا ویندوز XP در ظاهر این امکانات را ندارد، از اینجا می توانید این امکانات را مورد استفاده قرار دهید. توضیح بسیار خلاصه برخی از امکانات اینجا:
? در قسمت users، با double click روی اسم یک کاربر و آوردن قسمت General می توانید اسم و مشخصات کاربر را تغییر دهید. مربعهایی که در قسمت General می بینید امکانات خوبی به شما می دهد که معنای آنها با دانستن مقدمات زبان انگلیسی کاملاً مشخص می شود.
? در قسمت users، با double click روی اسم یک کاربر و آوردن قسمت Member of می توانید با Add او را به عضویـت گروه دیگری درآورید و یا با Remove او را از گروهی خارج کنید. هر گروهی به وی امکانات خاصی می دهد و گروه Administrators تمامی حقوق را به وی می دهد که دادن آن به کسی بجز خودتان توصیه نمی شود. برای افزودن گروه، پس از کلیک روی Add، روی Advanced کلیک فرمایید و سپس با کلیک روی Find now خواهید دید که لیست تمام گروههای موجود روی سیستم را برای شما به نمایش در می آورد و به شما اجازه می دهد بدون حفظ بودن دقیق آن اسامی به هدف خود برسید. توضیح گروهها را در قسمت Groups جلوی اسم گروهها یآ با Double click روی آنها می توانید ببینید. راه دیگر این کار استفاده از Add در منویی است که با Double click روی اسم یک گروه ظاهر می شود. در این حالت هم با کلیک روی Find now خواهید دید که لیست تمام کاربران تعریف شده روی سیستم را برای شما به نمایش در می آورد و به شما اجازه می دهد بدون حفظ بودن دقیق آن اسامی به هدف خود برسید.
? دوستان علاقمند به شبکه از دیدن قسمت Profile که با double click روی اسم یک کاربر در قسمت users ظاهر می شود هم لذت خواهند برد و سایرین هم ممکن است از گذاشتن یک برای دیگران لذت ببرند ;-)
o قسمت Device manager: همان Device Manager موجود در قسمت System از Control Panel است.
? قسمت Storage:
o قسمت Disk defragmenter نیازی به توضیح ندارد، پیشنهاد می شود هر از چند گاهی از آن استفاده نمایید.
o قسمت Disk management: یکی از مهمترین قسمتها و بهترین راه برای Partition بندی، تغییر Partitionها، رفع مشکلات پدید آمده در Partition بندی و موارد مشابه است. اگرچه Diskpart قابل اجرا از درون cmd یا run بسیآر قدرتمند است، اما استفاده از آن دشوار است و استفاده از Fdisk هم به هیچ عنوان پیشنهاد نمی شود (هرچند که متاسفانه در اکثر آموزشگاهها به دلیل ناآگاهی اساتید کماکان Fdisk به عنوان تنها روش آموزش داده می شود). اما نحوه استفاده از این قسمت را به دلیل کمی خطرناک بودن آن چندان توضیح نخواهیم داد و از کاربرانی که تا این لحظه نحوه کار با Fdisk یا Partition magic یا هیچ برنامه Partition بندی دیگری را نمی دانند، پیشنهاد می شود در حضور استاد کار با آن را فرا بگیرند یا آن را روی یک Hard خالی اجرا کنند که اطلاعاتی را از دست ندهند. به جای آموزش این قسمت، به این نکته اکتفا می کنیم که از شما بخواهیم روی همه چیز از شکلها گرفته تا نوشته ها کلیک راست Mouse کنید تا به خوبی تمام امکانات را ببینید. اگر فضای خالی یا جای خالی یک Partiton حذف شده روی هارددیسک شما موجود باشد نیز با یک کلیک راست روی آن می توانید آن را به یک drive تبدیل کنید.
o قسمت Libraries: با کلیک راست روی اسم درایوها و انتخاب Properties می توانید تنظیماتی انجام دهید که از مهمترین آنها می توان به قسمت Security اشاره کرد که در آن می توانید حق استفاده، کنترل یا تغییر حقها را به کاربران بدهید یا از آنها بگیرید.
? قسمت Services and applications:
o قسمت Services: انواع سرویسها اعم از سرویسهای فعال و غیر فعال که به شما امکان فعال یا غیر فعال کردن آنها، مشاهده سرویسهای پیشنیاز (سرویسهایی که باید موجود و فعال باشند تا این سرویس بتواند فعال شود)، مشاهده اطلاعاتی در مورد آن سرویس و امکانات دیگری می دهد.
o قسمت Indexing service: اگر این سرویس روی فایلهای شما اعم از Local یا فایلهای مربوط به رایانه شما به عنوان یک web host نصب شده باشد می توانید از اینجا برای جستجو در آن یا مشاهده وضعیت آن استفاده کنید.
قسمت Internet information services: اطلاعات مربوط به سایت، ایمیل، FTP و هر آنچه به این سرویس مربوط از تنظیمات آن گرفته تا وضعیـت فعلی آن است.
وارد ریجستری شوید. حال به قسمت زیر بروید :
HKEY_LOCAL_MACHINE/SOFTWARE/Microsoft/Windows/CurrentVersion/Explorer/MyComputer/NameSpace/DelegateFolders
حالا {59031a47-3f7-2 44a7-89c5-5595fe6b30ee} را حذف کنید.
________________________________________
استفاده از امکانات NTFS در :Windowx XP
اگر آشنایی شما با قابلیتهای NTFS به قبل از ورود ویندوز XP باز می گردد حتماً بعد از نصب ویندوز XP با این مساله مواجه شده اید که بطور پیش فرض دسترسی لازم برای استفاده از امکانات NTFS از طریق برگه Security که یکی از چند برگه موجود هنگام مشاهده خصوصیات یک فایل و یا پوشه می باشد وجود ندارد. چنانچه از فایل سیستم NTFS استفاده می کنید ، برای فعال کردن برگه Security مراحل زیر را طی کنید :
1- با Double-Click کردن بر روی My Computer آن را باز کنید.
-2 به منوی Tools بروید و Folder Options را انتخاب کنید. این گزینه را می توانید در کنترل پنل نیز بیابید.
3- به برگه view بروید و در پایین لیست گزینه File Sharing Use Simple را از حالت انتخاب خارج کنید.
حالا اگر بر روی یک فایل و یا پوشه Right-Click کنید و Properties را انتخاب کنید شاهد ظاهر شدن برگه ی Security خواهید بود که به شما این امکان را میدهد تا دسترسی به فایلها و پوشه ها توسط کاربرانی که به صورت Local وارد سیستم می شوند را محدود کنید.
________________________________________
غیر فعال کردن بالون های توضیحی:
این تنظیمات نکات و اطلاعاتی را که ویندوز اغلب برای کاربران در داخل شکل های بالونی نوار ابزار نشان می دهد غیر فعال می کند. رجیستری را باز کرده و مسیر زیر را در آن پیدا کنید.
[HKEY_CURRENT_USERSoftwareMicrosoft
WindowsCurrentVersionExplorerAdvanced]
در پنجره ی راست با راست کلیک و انتخاب new یک کلید DWORD جدید بسازید و نام آن را EnableBalloonTips بگذارید. آن را باز کنید. اگرمقدار آن را برابر 1 بگذارید بالون ها نمایش داده می شوند و اگر صفرقرار دهید بالون ها نمایش داده نخواهند شد. پس از زدن کلید ok ری استارت کنید.
________________________________________
قفل کردن اندازه و موقعیت نوار ابزار در :Windowx XP/Me
اگر می خواهید کسی نتواند اندازه و موقعیت نوار ابزار شما را تغییر دهد به این صورت عمل کنید : از منوی RAN ریجستری را باز کنید. سپس مسیر زیر را دنبال کنید :
[HKEY_CURRENT_USERSoftwareMicrosoft
WindowsCurrentVersionExplorerAdvanced]
حال یک کلید ازنوع DWORD Value بسازیدو نام آنرا TaskbarSizeMoveبگذارید.حالا اگر مقدار این کلید را صفر قرار دهید نوار ابزار قفل و اگر 1 قرار دهید نوار ابزارآزاد خواهد شد. سیستم را دوباره بوت کنید.
________________________________________
جستجوی بدون دردسر درWindows XP :
هنگامی که می خواهید در ویندوز XP جستجو کنید با عناصری روبرو می شویدکه شاید برای شما آزار دهنده باشند از جمله: وجود انیمیشن سگ، وجود سوالهای گوناگون قبل از جستجو و... شما می توانید این عناصر را حذف کنید و این کار مسلما" در افزایش سرعت جستجوی شما نیز بی تاثیر نخواهد بود.به منوی Start رفته و Search را انتخاب کنید تا یک پنجره جداگانه برای جستجو باز شود. در ستون مخصوص جستجو گزینه Change Preferences را کلیک کنید. برای محو شدن سگ گزینه ی اولرا یعنی Without an animated screen character را کلیک کنید. همچنین برای راحت شدن از مراحل خسته کننده دوباره Change Preferences را کلیک کنید و در مرحله بعدیChange files and folders search behavior را کلیک کرده و پس از آن گزینه دوم یعنی Advanced را انتخاب کنید. ملاحظه می کنید که هم سگ محو شد هم آن مراحل طولانی.
________________________________________
دسترسی سریع برنامه ها از طرق کلیک راست روی منوی استارت:
برای این کار باید در رجیستری کلید Hkey_Classes_Root/Directory/Shell را دنبال کنید. حال بر روی shell کلیک راست کرده و ابتدا new و بعد key را انتخاب کنید. نام برنامه ای را که میخواهید به عنوان نام وارد کنید و بعد Enter را بزنید.در گام بعدی در ستون سمت راست روی default دو بار کلیک کرده و در قسمتvalue نام برنامه را وارد کنید. حال روی کلیدی که در سمتچپ ایجاد کرده اید کلیک سمت راست کنید و مانند قبل کلید دیگری با نام Command درست کنید. دوباره روی ستون سمت راست default را دو بار کلیک کرده و در value مسیر کامل برنامه را بدهید. حال از رجیستری خارج شوید. این بار به ریست کردن نیازی نیست و برای امتحان میتوانید بر روی منوی استارت کلیک راست کنید و ببینید برنامه ای که ایجاد کرده اید وجود دارد.
________________________________________
هنگام ورود به برنامه OutLook برنامه MSN Messenger اجرا نشود :
ابتدا در ریجسرتی به شاخه زیر مراجه کنید :
HKEY_LOCAL_MACHINESOFTWAREMicrosoftOutlook Express
یک متغیر ایجاد کنید به نام Hide Messenger از نوع REG_DWORD حال مقدار عددی 2 را به آن بدهید.
________________________________________
روشن کردن کامپیوتر در زمان دلخواه :
وارد محیط setup شوید.
بعد بدنبال گزینه Power Management Setup بگردید.
حالا گزینه PWron/Resume by alarm را پیدا کنید.
گزینه فوق را از حالت غیر فعال به فعال تغییر دهید.
حالا گزینه date alarm در زیر فعال شده و می توانید تاریخ خود را ثبت کنید.
زمان را می توانید با گزینه Time alarm ثبت نمایید.
با فشردن کلید F10 و ذخیره اطلاعات و تغییرات کامپیوتر خود را خاموش کنید و فقط سیم برق کامپیوتر به پریز باشد حال در تاریخ و تایم مورد نظر شما کامپیوتر بصورت اتوماتیک روشن می شود.
________________________________________
جلوگیری از فراموش کردن پسورد ویندوز:
با این کار شما در واقع یک نسخه پشتیبان(backup) از پسوردتان تهیه می کنید.
برای این کار شما به یک دیسکت خام (بهتر است فرمت شده باشد) احتیاج دارید.
مراحل زیر را انجام دهید:
1- به Control Panel بروید.
2- بر روی User Accounts کلیک کنید.
3- حال بر روی کاربری که می خواهید از پسوردش backup بگیرید کلیک کنید.
4- با این کار شما وارد صفحه تنظیمات مربوط به آن کاربر خواهید شد.
5- در قسمت بالای سمت چپ و در زیر بخش Related Tasks روی گزینه دوم
یعنی Prevent a forgotten password کلیک کنید.
6- با این کار یک پنجره جدید باز می شود. در صفحه اول بر روی گزینه Next کلیک کنید.
7- در صفحه دوم از شما می خواهد که یک دیسکت خالی وارد فلاپی درایو کنید.
این کار را انجام دهید. و برای ادامه کار بر روی Next کلیک کنید.
8- حال از شما می خواهد که پسورد جاری خود را وارد کنید. پس از انجام این کار
دوباره بر روی Next کلیک کنید.
9- منتظر بمانید تا ساخته شود. پس از ساخته شدن دکمه Next فعال می شود. بر روی آن کلیک کنید.
10- در مرحله آخر که موفقیت آمیز بودن این مراحل را نشان می دهد بر روی Finish کلیک کنید.
خب تا اینجای کار شما دیسکت پشتیبان را ایجاد کرده اید. حال نحوه استفاده از آن را شرح می دهم:
اگر زمانی قصد وارد شدن به ویندوز را داشتید و پسورد خود را فراموش کردید طوری که با تایپ کردن پسورد اشتباه، ویندوز به شما هشدار می دهد که رمز اشتباه است و دوباره آن را وارد کنید.در این هشدار (و در صورتی که دیسکت را قبلا آماده کرده باشید) همچنین گفته شده که شما می توانید از دیسک reset پسورد استفاده کنید
(You can use your password reset disk) که بصورت یک لینک می باشد.
بر روی آن کلیک کنید.با این کار یک پنجره با نام Password Reset Wizard باز خواهد شد.با کلیک بر روی Next به مرحله بعد بروید.در این مرحله از شما می خواهد که دیسکت شامل پسورد را در درایو قرار دهید. پس از انجام این کار بر روی Next کلیک کنید.سپس از شما می خواهد که پسورد جدید و تایید آن را وارد کنید. قسمت Password hint هم برای این است که اشاره ای به رمزتان کنید تا در صورت فراموش کردن آن و با دیدن آن اشاره رمزتان را به یاد آورید.پس از انجام این کار بر روی Next کلیک کنید و در مرحله آخر هم بر روی Finish کلیک کنید.حال با رمز جدید وارد ویندوز شوید.
________________________________________
یک ترفند ساده درWindows XP :
اگر شما نیز از Error Reporting ویندوز خسته شده اید میتونید اآن را غیر فعال کنید.
برای این کار مراحل زیر را دنبال کنید:
1- در منوی Start برنامه Run را اجرا کنید.
-2 msconfig را تایپ کرده و OK را کلیک کنید.
3- به برگه Services بروید.
4- Error Reporting Service رو پیدا کرده و تیک کناری آن را بردارید و OK را کلیک کنید.
بار دیگر که کامپیوترتان را Restart کردید دیگر این سرویس غیر فعال است.
________________________________________
خنثی کردن قفل کلیک راست:
در برخی از سایت ها یا وبلاگ ها برای امنیت بیشتر مطالب و جلوگیری از کپی رایت کلیک راست را قفل می کنند.
برخی از روش های خنثی کردن قفل کلیک راست:
1- نگه داشتن کلیک وسط موس و بعد کلیک راست کردن.
2- نگه داشتن کلیک چپ موس و بعد کلیک راست کردن.
3- زدن کلیک راست وبعد زدن کلید esc یا enter و....
4- کلیک راست کردن با کیبورد.
________________________________________
ساختن Folder بدون نام :
بر روی فولدر مورد نظر راست کلیک کنید rename رو انتخاب کنید.کلید alt رو نگه دارید و عدد 0160 یا 255 رو تایپ کنید و کلید alt رو رها کنید و Enter کنید.
________________________________________
آنلاین ماندن یک ID برای همیشه :
بااینکار شما حتی اگر در اینترنت هم نباشید در لیست دوستانتان به شکل آنلاین هستید. برای این کار از منوی Login گزینه preferencec را انتخاب کنید و از صفحه باز شده گزینه Firewall with no peroxie را تیک بزنید.
این تنظیمات در فایل Boot.ini کنترل می کند که کدام سیستم عامل بطور پیش فرض و در صورت عدم انتخاب از سوی کاربر اجرا شود.
ویژگی فقط خواندنی فایل BOOT.INI را غیر فعال کنید. این فایل بطور معمول در مسیر: C قرار دارد. سپس آن را در یک ویرایشگر متنی باز کنید.
در قسمت [boot loader] مقدار گزینه "=default " را برابر یکی از سیستم عامل های موجود در قسمت[operating systems] که مورد نظر شماست قرار دهید.
برای مثال برای بارگذاری ویندوز NT که در اولین پارتیشن سیستم شما و در مسیر /WINNT قرار دارد عبارت زیر را وارد کنید :
default=multi(0)disk(0)rdisk(0)partition(1)WINNT
تغییرات در مرحله بعدی راه اندازی به سیستم شما اعمال می شوند.
________________________________________
چگونه با Windows Media Player عکس بگیریم:
اگر خواستید در زمانی که فیلمی را در ویندوز مدیا پلیر می بینید از صحنه ای عکس بگیرید با ترکیب دو کلید ctrl + I این کار را انجام دهید.
________________________________________
Backup گرفتن از آدرس ها و اطلاعات موجود در بخش Favorites:
اگر شما هم از کاربران پر و پا قرص اینترنت هستید، به طور یقین لیست ارزشمندی از اسامی و آدرس سایت های مورد علاقه خود را در ستون Favorites نگه داری می کنید. بسیاری از کاربران از این مساله گلایه مند هستند که با عوض کردن ویندوز و نصب یک ویندوز جدید، لیست سایت های مورد علاقه آنها در ستون Favorites از بین می رود. در این قسمت چگونگی BackUp گرفتن از آدرس ها و اطلاعات موجود در این ستون را آموزش دهیم. در ابتدا برنامه Internet Explorer خود را باز کنید و از منوی File ، گزینه Import and Export … را انتخاب کنید سپس بر روی Next کلیک کنید و از لیست موجود Export Favorites را انتخاب کرده و بر روی Next کلیک کنید. پس از مشاهده لیست آدرس سایت ها و تعیین محلی برای ذخیره شدن فایل BackUp ، بر روی Finish کلیک کنید. خب کار تمام است! هم اکنون شما از منوی Favorites خود یک نسخه پشتیبان در اختیار دارید. برای استفاده از این نسخه پشتیبان در یک ویندوز جدید، در برنامه Internet Explorer از منوی File ، گزینه Import and Export … را انتخاب و سپس از لیست موجود Import Favorites را انتخاب کرده و بر روی Next کلیک کنید. سپس محل ذخیره فایل BackUp در سیستم خود را نیز وارد کنید و کار را به پایان برسانید. شما همچین می توانید این نسخه بک آپ را که یک فایل HTML است به کامپیوتر دیگری برده و در آنجا Import کنید.
________________________________________
افزودن متن دلخواه در کنار ساعت ویندوز:
با این کار متن کنار ساعت ویندوز خود را تغییر خواهید داد:
1- فرمان Regedit را در قسمت RUN ویندوز وارد کنید.
2- به کلید زیر بروید.
HKEY_CURRENT_USERControl PanelInternation
۳- داده ای رشته ای ( نوع String ) با نام S1159 ایجاد کرده ( در صورتی که از قبل ایجاد نشده باشد) و متن دلخواه خود را در آن وارد کنید.
-4 داده رشته ای دیگر با نام S2359 ایجاد کرده و متن دلخواه دیگری را در آن وارد کنید. توجه کنید که در ویندوز XP اگر فارسی را فعال کرده باشید می توانید عبارات را فارسی تایپ کنید.
________________________________________
مشکلی که کاربران هنگام خروج از ویندوز دارند:
شاید تا کنون به این مشکل برخرد کرده باشید که وقتی میخواهید از ویندوز خارج شوید، پیغامی مبنی بر اینکه آیا می خواهید برنامه ای که در حال اجراست از حافظه خارج کنید یا نه. برای اینکه ویندوز
به طور اتوماتیک این برنامه ها را از حافظه بیرون بیاورد، بدین شکل عمل کنید: ابتدا در Run فرمان Regeditرا تایپ کرده و سپس آدرس زیر را دنبال کنید: HKEY_USERDEFAULTControl panelDesktop
حالا یک مقدار رشته ای Auto EndTasks بسازید و به آن مقدار1 بدهید. و اگر هم که بود فقط به مقدار عدد 1 تغییر دهید.
________________________________________
افزودن پسورد دوم برای ورود به ویندوز XP:
در ویندوز XP می توانید قبل از فعال شدن هر حساب کاربری ( USER ) ها پسورد دیگری قبل از همه این ها قرار دهید . انتخاب این پسورد سبب خواهد شد تا دیگران قبل از ورود به ویندوز از دو سپر امنیتی عبور کنند. برای اضافه نمودن این پسورد به ویندوز مراحل زیر را دنبال کنید :
1)در کادر محاوره ای RUN عبارت Syskey را تایپ کنید و سپس OK کنید .
2)در پنجره ظاهر شده با سر برگ Securing the Windows XP Account Database روی گزینه Update کلیک کنید.
3)حال در قسمت Password Startup پسورد دلخواه خود را وارد کنید و پنجره را با OK ببندید.
4) در صورت لزوم می توانید در قسمتSystem Generated Password پسورد را بر روی Floppy Disk ذخیره نمائید تا فقط با استفاده از آن قادر به عبور باشید. از این پس زمانی که سیستم روشن و یا ریبوت شود . پسورد امنیتی قبل از ورود به حساب های کاربری ظاهر می شود و برای ورود از شما پسورد در خواست می کند.
( توجه: اگر پسورد را سه مرتبه اشتباه وارد کنید سیستم ریبوت می شود.)
________________________________________
نحوه تغییر اطلاعات نام و کمپانی بعد از نصب ویندوز:
توسط این ترفند شما میتوانید نام شرکت و خریدار ویندوز XP خود را به دلخواه تغییر دهید. مراحل زیر را دنبال کنید :
ابتدا از طریق قسمت RUN تایپ کنید regedit و Enter بزنید، بعد از این که وارد رجیستری شدید این کلید را بیابید :
HKEY_LOCAL_MACHINSOFTWAREMicrosoftWindows NTCurrentVersion
در صفحه سمت راست بر روی RegisteredOrganization دوبار کلیک کنید و در قسمت Value data اسمی را که می خواهید تایپ کنید. سپس OK بزنید. برای تغییر نام شرکت یا همان کمپانی سازنده در صفحه سمت راست بروی RegisteredOwner کلیک کنید و بعد نامی که می خواهید بگذارید و Ok را بزنید.
________________________________________
تغییر مدت زمان مشاهده لیست Startup:
این تنظیمات به شما امکان می دهد تا تنظیمات پیش فرض Startup List را که 30 ثانیه می باشد و امکان تغییر منو را در این مدت به کاربران می دهدرا تغییر دهید. ویژگی فقط خواندنی فایل BOOT.INI را غیر فعال کنید . این فایل بطور معمول در مسیر: C قرار دارد. سپس آن را در یک ویرایشگر متنی باز کنید . در قسمت [boot loader] مقدار گزینه "=timeout" را برابر مقادیر زیر قرار دهید : مدت زمان را بین 1 تا 999 ثانیه در نظر بگیرید . برای آنکه ویندوز فورا بوت شود مقدار آن را برابر "0" قرار دهید برای آنکه سیستم تا زمانی که شما تعیین نکرده اید در همان وضعیت منو باقی بماند مقدار را برابر "1-" قرار دهید. تغییرات در مرحله بعدی راه اندازی به سیستم شما اعمال می شوند.
________________________________________
نمایش زمان در دسترس بودن ویندوز
شما یک مدیر سیستم هستید و نگهداری از سرور یکی از مهمترین وظایف شماست. آیا برای شما جالب نخواهد بود که بدانید از زمان راه اندازی سرور تا این لحظه زمانی که سرور در دسترسی بوده (Uptime) به روز/ساعت/دقیقه/ثانیه مجموعاً چقدر است و همینطور زمانی که در دسترس نبوده (Downtime) و نسبت این دو، که تشکیل دهنده درصد در دسترس بودن را نمایش میدهد. جالب است، نه؟! شاید جالب تر هم باشد اگر بدانید سرور در چه تاریخ ها و زمانهایی دوباره راه اندازی شده (Boot) و فاصله زمانی بین هر Boot چقدر بوده و باز شاید جالب باشد که بدانید چه تاریخ و زمانهایی دستور Shutdown صادر شده! و قبل از هر Shutdown سرور چه زمانی Up بوده؟ و اینکه تعداد BlueScreenها تا این لحظه چه مقدار است!؟
همه آنچه گفته شد با Uptime Tool و دستور uptime.exe در ویندوز NT،2000 و XP امکان پذیر است و فقط باید ابتدا آن را از سایت مایکروسافت که در بالا به آن لینک دادم دریافت کنید. (اگر آدرس تغییر کرده بود در سایت مایکروسافت uptime.exe را جستجو کنید.)
روش کار با این فرمان بسیار ساده است و اگر بعد از استخراج فایل uptime.exe آن را در systemroot که در ویندوز 2000 بنام WINNT و در ویندوز XP بنام Windows ایجاد میگردد قرار دهید از هر نقطه از Command Prompt می توانید به راحتی با اجرای دستور بدون پارامتر خاصی یک گزارش کلی از آخرین بار که سیستم بوت شده ببینید.
با دستور uptime /s می توانید اطلاعات ریزتری را نیز نمایش دهید.
اما یک نکته مهم که باید به آن توجه داشته باشید استفاده از پارامتر Hearbeat است. برای اینکه سرور قادر باشد اطلاعات مربوط به مدت Shutdown بودن را زمانیکه به درستی نتوانسته پروسه Shutdown را طی کند ذخیره سازد باید با استفاده از uptime /heartbeat آن را فعال کنیم (اگر از این دستور بر روی سرور استفاده میکنید حتماً Heartbeat را فعال کنید). باید توجه داشت که با فعال کردن این گزینه uptime هر پنج دقیقه اطلاعاتی را بر روی Registry ثبت میکند لذا برنامه پیشنهاد میکند از فعال کردن این گزینه بر روی سیستم عاملهایی که بر روی Notebook نصب شده خودداری کنید تا اختلالی در Power Management ایجاد نگردد.برای آگاهی از پارامترهای مختلف این دستور از ?/ Uptime استفاده کنید.


 این دیگه اگر نظر ندید بی معرفتیه
این دیگه اگر نظر ندید بی معرفتیه


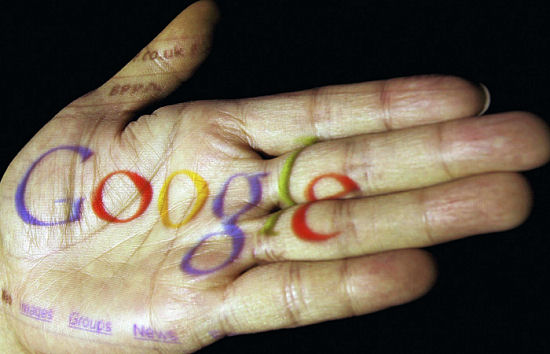
اینترنت تکنولوژی مرزناشناسی است که هر لحظه بر وسعت آن افزوده می شود. هم اکنون میلیاردها سایت بر روی این شبکه وجود دارد و هر 5ثانیه نیز یک سایت به آن افزوده می شود. این دنیای مجازی آنقدر بزرگ شده است که دیگر کاربران بدون استفاده از موتورهای جستجو قادر به بهره مندی از آن نیستند، و بدین ترتیب روز به روز اهمیت استفاده از موتورهای جستجو بارزتر می گردد. اما همان اندازه که این موتورها مفید هستند درصورت ناآشنا بودن با نحوه درست کار با آنها می توانند خسته کننده هم باشند.
امروزه موتورهای جستجوی زیادی بر روی شبکه وب فعال هستند که هر یک الگوریتم جستجوی خاص خود را دارد و به نحوی به جستجوی سایتهای موردنظر شما می پردازند. اما یکی از پرکاربردترین و مفیدترین موتورهای جستجو گوگل نام دارد که این روزها جام پیروزی را از دیگر رقبا ربوده است و روز به روز بر تعداد کاربران خود می افزاید. بدون تردید شما هم حداقل برای یکبار گذرتان به http://www.google.com خورده است و صفحه ساده و در عین حال پرقدرت این جستجوگر را دیده اید. جستجوگری که با پشتیبانی از زبانهای متنوع دنیا کاربران زیادی را به خود جذب کرده است. و شاید همین پشتیبانی از زبان فارسی است که در میان ایرانیان نیز از اقبال خوبی برخوردار شده است. در این مقاله می کوشیم تا ضمن آشنایی با نحوه صحیح کار با این جستجوگر کارایی بهره مندی از آنرا نیز بالا ببریم. برای جستجو نمودن یک موضوع در گوگل کافی است که چند کلمه توصیفی و اصلی موضوع را در نوار مربوطه تایپ نمائید و سپس کلید Enter را فشار دهید و یا اینکه روی دکمة Search که در جلوی نوار جستجو تعبیه شده است کلیک نمائید، تا به لیستی از وب سایتهای مرتبط با موضوع دست یابید.
از آنجائیکه گوگل وب سایتهایی را لیست می کند که "همه" کلمات مورد جستجوی شما در آن باشند لذا بایستی سعی کنید تا در نوار جستجو، کلماتی را وارد کنید که اساسی تر هستند و از وارد کردن کلمات اضافی بپرهیزید تا نتایج جستجو به آنچه که شما می خواهید نزدیکتر باشند.
کلمات اصلی تر را بنویسید
همانگونه که گفته شد برای بهتر نتیجه گرفتن از جستجو لازم است که کلمات اصلی را در نوار جستجو وارد کنید. برای اینکار هر قدر که می توانید، موضوع جستجو را ریزتر و معین تر نمائید. برای مثال بجای آنکه در نوار جستجو تایپ کنید "نقاش" بهتر است که نام نقاش مورد نظرتان را تایپ کنید، مثلاً بنویسید "پیکاسو". یا اینکه بجای "اتومبیل" بهتر است بنویسید "پژو" و یا... همچنین دقت نمائید تا کلماتی را بکار برید که احتمال وجود توضیحات دربارة آنها بیشتر باشد. مثلاً به جای نوشتن "گذراندن یک شب خوب در تهران" بهتر است تایپ کنید "هتلهای تهران".
از آوردن حروف اضافه خودداری کنید
گوگل بطور پیش فرض فقط سایتهائی را لیست می نماید که تمام کلمات مورد جستجو در آنها باشند. و نیازی نیست که شما بین کلمات جستجو از کلمة پیوند دهندة "و" استفاده نمائید. به خاطر داشته باشید که وارد نمودن چنین کلماتی و کلماتی نظیر در، به، و... بر نتیجه جستجو تاثیر خواهد گذشت. بطور مثال برای جستجو در مورد تعطیلات در شمال بجای تایپ نمودن "گذراندن تعطیلات در شمال" بهتر است تنها بنویسید: "تعطیلات شمال".
خودِ گوگل هم برای بالا بردن کیفیت جستجوها بطور اتوماتیک کلمات معمولی و کاراکترهائی همچون "کجا" و "چطور" را از کلمات مورد جستجو حذف می نماید. چون این گونه کلمات باعث کندی عمل جستجو می شوند و تاثیری هم در بهبود جستجو ندارند و حتی کیفیت نتایج جستجو را کاهش هم می دهند.
حروف بزرگ و کوچک فرق نمی کنند
گوگل نسبت به بزرگی و کوچکی حروف حساس نمی باشد. در حقیقت همه حروفی را که به لاتین در نوار جستجو تایپ می نمائید به حروف کوچک تبدیل خواهند شد. برای مثال نتیجة جستجوی "george washington"، "George Washington" و "gEoRgE WaShInGtOn" یکسان خواهد بود.
جستجوهای طبقه بندی شده
با همه این توضیحات اگر مایلید که نتایج جستجوهای شما دقیق تر و علمی تر باشند بهتر است سری هم به directory.google.com بزنید. در این آدرس فهرستی از سایتهای اینترنتی با توجه به موضوعات آنها موجود می باشد. مثلاً اگر دنبال سایتی در مورد سیاره زحل می گردید، می توانید با رفتن به شاخه Science و زیر شاخه Astronomy به زیر شاخه Saturn دست یابید. همچنین اگر در مورد خودروی Saturn جستجو می کنید می توانید سایتهای مرتبط با آنرا در شاخه Automotive بیابید.
جستجوی پیشرفته
در جلوی نوار جستجوی گوگل گزینه ای با عنوان "جستجوی پیشرفته" یا "Advanced Search" وجود دارد. با کلیک کردن روی این گزینه وارد صفحه ای با همین نام خواهید شد. در این صفحه شما می توانید با اعمال تنظیمات و بکار بردن عملگرهای خاصی دقت جستجویتان را افزایش دهید.
همانگونه که از شکل بالا معلوم است، همه گزینه ها به فارسی می باشند و استفاده از آنها بسیار ساده است و نیازی به توضیح بیشتر ندارد، اما علاوه بر این تنظیمات، گوگل از یک سری عملگرها نیز برای محدود کردن جستجوها بهره می برد. شما بدون رجوع قسمت جستجوی پیشرفته و با دانستن این عملگرها می توانید عمل جستجو را هرچه سریعتر انجام دهید، در زیر به توضیح برخی از این عملگرها می پردازیم:
عملگر +
همانگونه که قبلاً گفتیم گوگل از یک سری کلمات معمولی بصورت خودکار چشم پوشی می کند، ولی در صورتی که شما ضروری می دانید که اینگونه کلمات حتماً مورد جستجو قرار گیرند، می توانید با قرار دادن یک علامت "+" در جلوی آنها مطمئن شوید که در نتایج جستجو حتماً وجود خواهند داشت. (دقت کنید که قبل از کاراکتر "+" یک فاصله (space) وجود داشته باشد ولی کلمه بعدی بدون فاصله، فوراً پس از آن بیاید).
راه دیگر مقید نمودن گوگل برای جستجوی کلمه ای خاص این است که کلمه مورد نظر را در کوتیشن (" ") قرار دهید. برای مثال اگر بخواهیم دنبال داستان جنگ ستارگان 1 (Star Wars Episode I) را مورد جستجو قرار دهیم، گوگل کلمة I را مورد جستجو قرار نمی دهد مگر آنکه آنرا بصورت Star Wars Episode +I و یا "Star Wars Episode I" بنویسیم.
عملگر - برخی اوقات ممکن است که شما دنبال کلمه ای بگردید که بیش از یک معنا دارد، برای مثال کلمه "bass" در ماهیگیری به معنای "ماهی خالدار" است و در موسیقی به معنای "صدای بم". برای حل اینگونه مشکلات می توانید از عملگر "-" استفاده کنید، تا گوگل به دنبال سایتهایی بگردد که کلمة بعد از این عملگر در آنها نباشند. (دقت کنید که قبل از کاراکتر "-" یک فاصله (space) وجود داشته باشد ولی کلمه بعدی بدون فاصله، فوراً پس از آن بیاید). مثلاً در مثال فوق می توانید بنویسید: bass -music.
عملگر ~
گاهی ممکن است که شما فقط به دنبال کلمه ای خاص نباشید و بخواهید که به دنبال کلمات مرتبط با آن نیز بگردید. برای این کار از این عملگر استفاده می شود. برای مثال اگر در کادر جستجو تایپ کنید "کیفیت غذا" در نتیجه سایتهایی ظاهر خواهند شد که کلمه "کیفیت" و کلمه "غذا" در آنها وجود داشته باشد. و حتی ممکن است که این دو کلمه اصلاً به هم ربط هم نداشته باشند. اما اگر تایپ کنید "~کیفیت ~غذا" دنبال سایتهایی می گردد که درباره کیفیت غذاها نوشته باشند.
عملگر ""
همانگونه که قبلاً نیز گفته شد، برای جستجوی عبارتی خاص بصورت کامل (نه بصورت کلمات جدا از هم) بایستی آن عبارت را در داخل کوتیشن (" ") قرار داد.
عملگر "یا"
گوگل از یای منطقی پشتیبانی میکند. بدین معنا که اگر دنبال کلمه ای خاص "یا" بجای آن کلمه ای دیگر می گردید، می توانید در بین این دو کلمه از "یا" استفاده کنید. برای مثال اگر در کادر جستجو تایپ کنید "تعطیلات در شیراز یا اصفهان" آنگاه گوگل دنبال سایتهایی می گردد که در خصوص تعطیلات در شیراز یا در اصفهان باشند.
عملگر SITE
اگر می خواهید که عمل جستجو در سایت بخصوصی انجام گیرد، می توانید پس از وارد نمودن کلمه مورد نظر عملگر Site: را آورده و پس از آن آدرس سایت را بیاورید. برای مثال برای جستجوی "پذیرش" در سایت دانشگاه استانفورد می توانید بنویسید: admission site:www.stanford.edu
عملگر ..
برای اینکه جستجو را محدود به سایتهایی کنید که در آنها اعداد محدودة خاصی وجود داشته باشند، می توانید از این عملگر برای نشان دادن محدودة عددی مورد نظر بهره برید. مثلاً اگر به دنبال DVD Playerهای با قیمت250تا350دلار می گردید، بایستی اینگونه خواسته تان را بیان کنید: DVD player $250..350 (توجه داشته باشید که بین دو نقطة عملگر هیچ فاصله ای نباشد).
صفحه نتایج جستجو
مطابق شکل فوق صفحه نتایج جستجوی گوگل ـ چه به فارسی باشد و چه به انگلیسی ـ را می توان به16قسمت تقسیم نمود، که در زیر به شرح مختصر هر یک از آنها می پردازیم:
1-لینکهای بالایی گوگل نامیده می شوند. با کلیک روی هر گزینه مشخص می کنید که در چه زمینه ای می خواهید جستجو کنید. سایتها، تصاویر، خبرها، گروهها و...
2-دکمة Search یا جستجو برای شروع عمل جستجو بکار می رود. بجای بکار بردن این دکمه می توانید کلید Enter را فشار دهید.
3-لینک Advanced Search یا جستجوی پیشرفته شما را به صفحه تنظیمات پیشرفته جستجو می برد.
4-کادر جستجو نامیده می شود که برای تایپ نمودن کلمات مورد جستجو بکار برده می شود.
5-لینک Preferences یا تنظیمها شما را به صفحه تنظیمات گوگل می برد تا در آنجا مشخص کنید که می خواهید در هر صفحه نتایج جستجو چه تعداد سایت لیست شود، و یا اینکه زبان مورد استفاده چه زبانی باشد و...
6-نوار آبی رنگی که مشاهده می نمائید، نوار آمار می باشد که آمار تعداد سایتهایی که یافته شده است و همچنین مدت زمانی که جستجو طول کشیده است را نشان می دهد.
7-Tip ها توضیحات کوتاهی هستند که شما را برای جستجوی بهتر راهنمائی می کنند.
8-گوگل دارای منابع اطلاعاتی متنوع و ویژه ای است که بر اساس تجربه جستجوی کاربران مختلف جمع آوری شده اند و اغلب این منابع به جستجوی شما نزدیکتر است و در بالای نتایج جستجوها قرار می گیرند. گوگل برای گرفتن نتیجه بهتر شما را به دیدن منابع اطلاعاتی خودش دعوت می کند. برای مثال در شکل بالا که آدرس مناظر کوهها مورد جستجو قرار گرفته است گوگل کاربر را به دیدن قسمت Local Search خود دعوت می کند تا در آن قسمت به نتایج واقعی تری از آنچه که می خواهد برسد.
9-در قسمت نتایج جستجو اولین چیزی که می بینید عنوان صفحه ای است که کلمات مورد نظر در آن یافته شده است. گاهی اوقات در این قسمت یک آدرس اینترنتی قرار می گیرد که به معنای آن است که صفحه موردنظر بدون نام می باشد.
10-پس از عنوان سایت، قسمتهایی از سایت که کلمات شما در آن یافت شده اند، بصورت خلاصه آورده می شود. این متن کوتاه به شما این امکان را می دهد تا قبل از کلیک کردن روی عنوان آن و دیدن محتویات سایت ببینید که آیا این صفحه کاملاً مطابق با خواسته شما می باشد یا نه.
11-آدرس سایتی که کلمات در آن یافته شده اند، می باشد.
12-اندازه یا سایز متنی قسمتی از سایت را که متن موردنظر شما در آن یافته شده است را نشان میدهد. در برخی موارد این اندازه دیده نمی شود.
13-به هر دلیلی اگر با کلیک کردن بر روی عنوان سایت و یا آدرس سایت، قادر نیستید که محتویات آنرا ببینید، می توانید با کلیک کردن بر روی گزینه Cached یا نسخه ذخیره شده، همان سایت را از روی سِروِر گوگل ببینید. (لازم به توضیح است که گوگل قسمتهایی از برخی سایتها را برای دسترسی و جستجوی سریعتر بر روی سِروِر خود ذخیره می نماید. شما با کلیک کردن روی این گزینه می توانید به قسمتهای ذخیره شده روی سرور گوگل دسترسی پیدا کنید).
14-با کلیک روی گزینه Similar Pages یا صفحات مشابه جستجوگر گوگل شما را به سمت صفحاتی شبیه به صفحه یافته شده راهنمائی می کند.
15-وقتی که گوگل کلمه مورد نظر شما را در یک سایت در چند صفحه پیدا می کند، ابتدا صفحه ای که به درخواست شما نزدیکترند را می آورد و سپس صفحه دوم را بصورت تو رفته نشان می دهد.
16-اگر در یک سایت در بیش از دو صفحه کلمات مورد نظر شما یافت شوند، برای دیدن صفحات سوم به بعد بایستی روی این گزینه کلیک نمائید
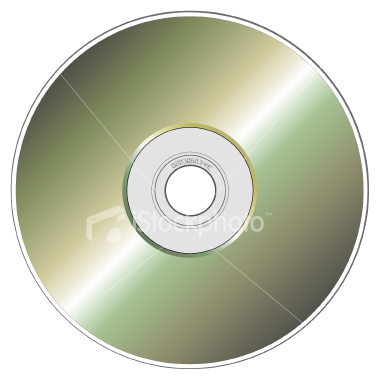
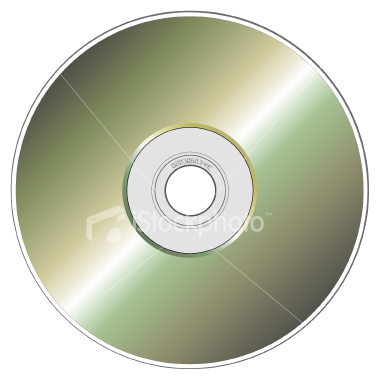
بعضی از دوستان در زمینه سوزاندن CD استاد واقعا هستند . حالا ... + ولی خوب تقریبا همه به محض این که CD هاشون زیر رایت میسوزه اون رو خرد میکنن و یا دور میندازن . اما به هر دلیل اگر در زمان رایت CD به صورت DATA سی دی شما سوخت اصلا ناراحت نباشید چون اگر مایل باشید می توانید در ادامه CD رو مجددا رایت کنید حتی فایلهایی رو که سالم رایت شدن رو نیز حفظ کنید برای این کار کافی هست که از NERO شش به بالا استفاده کنید . سی دی سوخته خود را در رایتر قرار بدهید حال نحوه رایت را دو باره DATA انتخاب کنید و فایلهایی را که قرار هست رایت کنید را مجددا ADD کنید . در این حالت رایتر از شما سی دی سوخته را قبول می کنه و لازم نیست سی دی خام درون رایتر قرار بدهید. نکته : حتما قبل از ADD کردن فایلها باید بدونید که چه مقدار فضای خالی در سی دی سوخته دارید . اینو باید از میزان پر بودن حلقه پشت CD حدس بزنین ( راه دیگه ای نیست اگه شما راه دیگه ای دارید بگین ! ) و بیشتر از حجم باقیمانده نخواین رایت کنین یعنی اینکه این CD دیگه فقط به درد رایت فایلهای کوچیکتر میخوره ( اینم خودش غنیمته نه ؟ ) و نکته دیگه این که سی دی رو باید خود NERO سوزانده باشه نه کس دیگه حتی شما ! نکته سوم هم اینکه واسه CD های Video و Audio سوخته فکر نکنم بشه اینکارو کرد ! امتحان کنید حتما جواب میده


Esc لغو عملیات در حال انجام.
F1 راهنما.
F2 در حالت عادی تغییر نام آیتم (های) انتخاب شده . در برنامه های قدیمی تر (معمولا تحت داس)ذخیره فایل جاری.
F3 جستجو.
F4 باز کردن لیست پایین رونده Address Bar
F5 به روز آوری Refresh
F6 مانند کلید Tab بین اجزای مختلف پنجره جاری سوییچ می کند.
F10 پرش به منو های اصلی یک پنجره مثلFile,Edit,View,...
F11 پنجره جاری را تمام صفحه می کند.
PrintScreen در ویندوز از کل صفحه نمایش یک عکس می گیرد و آن را در حافظه کلیپ بورد قرار می دهد و ما می توانیم در یک برنامه ویرایش عکس مثل Ms-Paint آن را Paste کنید .
Tab بین اجزای پنجره جاری سوییچ می کند .
Space در حالت مرورگر اینترنت اکسپلورر صفحه جاری را به پایین می برد .مثل Page Down
BackSpace در حالت عادی یعنی در مرور ویندوز یک مرحله به بالاتر میرود (معادل Up) و در مرورگر اینترنت اکسپلورر معادل Back است.
Home رفتن به اول خط در حالت ویرایش متن و رفتن به اول صفحه در حالت مرور.
End رفتن به آخر خط در حالت ویرایش متن و رفتن به آخر صفحه در حالت مرور.
PageUp در حالت مرور چه در اینترنت و چه در ویندوز و معمولا همه جا صفحه به صفحه به بالا می رود.
PageDown در حالت مرور چه در اینترنت و چه در ویندوز و معمولا همه جا صفحه به صفحه به پایین می رود.
ترکیبات کلید Ctrl :
Ctrl+q در بعضی از برنامه ها خروج است.
Ctrl+w در اکثر برنامه هایی که چند فایل را باهم باز می کنند مثل Ms-Word, کلا Ms-Office , Adobe Photoshop ,Ms-internet Explorer, ... فایل باز شده جاری را می بندد.
Ctrl+e جستجو در مسیر جاری.
Ctrl+r تازه کردن صفحه معادل کلید F5 و Refresh
Ctrl+y وقتی که یک عمل به عقب باز میگردیم (Undo) این کلید ها یک عمل به جلو می روند (Redo) البته در بعضی برنامه ها معمولا محصولات آفیس مایکروسافت اینگونه هستند .
Ctrl+i باز کردن قسمت علاقه مندی هاFavorites
Ctrl+o باز کردن فایل جدید در اکثر برنامه ها ، معادل File>Open
Ctrl+p پرینت گرفتن در اکثر برنامه ها.
Ctrl+a انتخاب همه آیتم ها.
Ctrl+s در اکثر برنامه ها ذخیره فایل جاری .Save
Ctrl+d در اینترنت اکسپلورر صفحه باز شده جاری را به علاقه مندی ها اضافه می کند (معادل Favorites>Add to Favorites) و در ویندوز هم آیتم (آیتم های) انتخاب شده را پاک می کند. (ترفندستان.کام)
Ctrl+f جستجو.
Ctrl+h معادل History (ابته در ویرایشگر نوت پد معادل Find / Replace است)
Ctrl+l در اینترنت اکسپلورر معادل File>Open است.
Ctrl+z بازگشت به آخرین عملیات انجام شده .Undo
Ctrl+x انتقال (برش) آیتم مورد نظر در حافظه کلیپبوردCut.
Ctrl+c کپی آیتم مورد نظر در حافظه کلیپبورد.Copy
Ctrl+v فراخوانی آیتم مورد نظر از حافظه کلیپبورد.Past
Ctrl+b پنجره سازماندهی علاقه مندیها (Organize Favorites) را باز می کند.
Ctrl+n در اینترنت اکسپلورر (تقریبا تمامی مرورگرها) یک پنجره جدید باز می کند.
Ctrl+F1 در اکثر برنامه ها ی مختلف راهنمای برنامه را باز می کند .
Ctrl+F4 باز کردن لیست پایین رونده Address Bar در مرورگر اینترنت اکسپلورر و مرورگر ویندوز.
Ctrl+F10 باز کردن منو های بالای پنجره برنامه ها مثل File,Edit,....
Ctrl+BackSpace موقع ویرایش متن همان کار BackSpace را انجام می دهد با این تفاوت که به جای پاک کردن کاراکتر به کاراکتر کلمه به کلمه پاک می کند.
Ctrl+5 معادل Select All در اکثر ویرایشگر های متنی.
Ctrl+Home درحالت ویرایش مکان نما را به اول صفحه انتقال می دهد.
Ctrl+End درحالت ویرایش مکان نما را به آخر صفحه انتقال می دهد.
Ctrl+Insert کپی آیتم(های) انتخاب شده در حافظه کلیپ بورد(Copy).
ترکیبات کلید Alt :
Alt+A باز کردن منوی علاقه مندی ها و قرار گرفتن بر روی Add to Favorites
Alt+D انتقال مکان نما به Address Bar
Alt+F4 بستن پنجره جاری.
Alt+Space Bar معادل راست کلیک بر روی نوار عنوان پنجره جاری.
Alt+Esc پیمایش بین پنجره های باز جاری.
Alt+Tab سوییچ کردن بین پنجره های باز جاری.
Alt+BackSpace در بعضی از ویرایشگرها معادل Undo عمل می کند (معمولا ویرایشگرهای قدیمی و تحت داس)
Alt+Home در مرورگر اینترنت اکسپلورر به صفحه خانگی پرش می کند.
Alt+Right Arrow معادل Forward در مرورگر ویندوز.
Alt+Left Arrow معادل Back در مرور گر ویندوز.
Alt+Number ترکیب کلید Alt به همراه زدن یک عدد از قسمت سمت راست صفحه کلید در حالت ویرایش یک کاراکتر معادل کد اسکی عدد وارد شده نمایش می دهد . مثلا اگر Alt را نگه داشته و 789 را وارد کنیم پس از رها کردن کلید Alt این کاراکتر نمایش داده می شود : § .
Alt+Enter متعلقات (Properties) آیتم(های) انتخاب شده را نمایش می دهد.
Alt+PrintScreen از پنجره جاری یک عکس تهیه می کند و به حافظه کلیپ بورد انتقال می دهد.
ترکیبات کلید Shift :
Shift+F10 معادل راست کلیک.
Shift+Del پاک کردن کامل آیتم (های) انتخاب شده .یعنی بدون این که به سطل بازیافت انتقال یابد پاک می شود.
Shift+tab وارونه کاری که Tab انجام می دهد.
Shift+Insert فراخوانی اطلاعات از حافظه کلیپبورد (Paste)
ترکیبات WinKey :
خود WinKey باز شدن منوی Start در ویندوز.
WinKey+E باز کردن My Computer در حالت Folders.
WinKey+R باز کردن پنجره Run.
WinKey+U باز کردن پنجره Utility Manager.
WinKey+D نمایش دسکتاپ معادل Show Desktop
WinKey+F جستجو.
WinKey+Ctrl+F جستجوی یک کامپیوتر در شبکه.
WinKey+L قفل کردن کامپیوتر .یا رفتن به حالت Swich User
WinKey+M تمامی پنجره های باز را Minimize می کند.
WinKey+Shift+M تمامی پنجره های Minimize شده را Restore می کند.
این ترفند کارایی سیستم را تا حد زیادی افزایش می دهد و سبب پایداری بسیار زیاد سیستم می شود. این ترفند سبب می شود که قسمتهای مختلف از یک برنامه فرایند خود را به طور مستقل انجام دهند و حافظه ای را که برای انجام محاسبات لازم دارند، جداگانه انتخاب کنند. البته این کار باعث می شود که حافظه بیشتری اشغال شود. چون فایل های سیستم و سایر فایل های کاربردی مورد نیاز برای هر قسمت جداگانه فراخوانی می شود. اگر شما از RAM با ظرفیت 512 مگابایت یا بالاتر استفاده می کنید به شما توصیه می شود حتماً این ترفند را بکار ببرید. اگر مثلاً یکی از توابع اینترنت اکسپلورر شما خراب شود و کند شود دیگر توابع آن از این مشکل تاثیر نمی گیرد.
برای استفاده از این ترفند به روش زیر عمل کنید.
صفحه My Computer را باز کنید.
منوی Tools را اتخاب کنید.
Folder Option را انتخاب کنید. سپس وارد قسمت View شوید.
در این قسمت برای گزینه Launch Folder Windows in Seperate Process یک علامت تیک بگذارید و روی Apply کلیک کنید.
در این ترفند قصد داریم یک روش بسیار جالب و کاربردی را به شما معرفی کنیم که با استفاده از آن میتوانید یک فولدر یا یک فایل را در داخل ویندوز XP به سادگی کاملأ از صحنه روزگار محو کنید به شکلی که کاملأ مخفی و ناپیدا شود. سپس خودتان میتوانید با دانستن نام آن فایل و یا فولدر مجدد و به همان سادگی آن را بازیابی و ظاهر سازید. این ترفند را میتوانید ساده ترین نوع مخفی سازی فایل دانست به نحوی که با استفاده از گزینه های مشاهده فایلهای Hidden و امثالهم هم نمیتوان آن را مشاهده کرد.
برای این کار:
ابتدا از منوی Stat وارد Run شوید. سپس دستور cmd را تایپ نموده و Enter بزنید.
اکنون در داخل CMD کد زیر را وارد کنید و Enter بزنید:
attrib +h +s D:/Kamyabonline
دقت کنید این کد فولدر Kamyabonline را در درایو D مخفی میسازد.
به Space های خورده شده در میان کد نیز دقت کنید.
با این عمل فولدر Kamyabonline کاملأ از روی هارد شما مخفی میشود.
در صورتی که میخواهید یک فایل را نیز مخفی کنید کافی است آدرس را بدین شکل وارد کنید:
attrib +h +s D:/Windows/Kamyabonline.exe
این کد فایل Kamyabonline.exe را در داخل درایو D و پوشه Windows مخفی میسازد.
به همین سادگی شما میتوانید عملیات مخفی سازی را انجام دهید.
اما چگونه این فایلهای مخفی کرده را بازگردانیم؟
بدین منظور در داخل CMD دستور زیر را وارد کنید تا به ترتیب فایلهای مخفی شده مان آشکار گردند:
attrib -h -s D:/Kamyabonline
attrib -h -s D:/Windows/Kamyabonline.exe
تنها دقت کنید که محل و نام فایل مخفی شده تان فراموش تان نشود چرا که دیگر امکان بازیابی آن وجود ندارد.
بالا بردن سرعت ویندوز xp
برای بالا بردن سرعت بوت ویندوز xp چند تا مطلب گیر آوردم که فکر میکنم در این باره کمکتون کنه . این افزایش سرعت در چندین مرحله بدست می آید که آن هم به صورت زیر است البته ببخشید یه خورده توش دخل و تصرف کردم:
1.یکی از عللی که باعث دیر بوت شدن ویندوز می شود حجم عظیم برنامه هایی است که در هنگام شروع ویندوز می خواهند شروع به کار کنند یا به همون قول خودمون برنامه های startup . این برنامه ها گاهی اوقات ممکن است آن چنان برای ما ضروری نباشند که هر وقت ویندوز شروع به کار کند آنها نیز هم شروع به کار کنند بنابراین ما می خواهیم با برداشتن برنامه های غیر ضروری از startup ویندوز به آن کمک کنیم که با دردسر کمتری بالا بیاید لذا برای انجام این کار مراحل زیر را طی می نماییم:
Start>run>msconfig
در صفحه ی msconfig یا به عبارتی system configuration utility و در تب startup همه ی برنامه هایی که در startup ویندوز قرار داده شده اند لیست شده اند و آدرس هر برنامه به همراه آدرس ثبت آن در رجیستری آورده شده است برای غیر فعال کردن هر کدام کافیست که تیک کنار آن را برداشته و آن راApply کنید.
در ضمن نکته ای که در اینجا ممکن است که حائز اهمیت باشد این است که اگر ویروسی خواسته باشد با شروع به کار ویندوز شروع به کار کند در این لیست موجود می باشد البته در این جور مواقع سر خودتان را به درد نیارید چون نویسندگان ویروسها خیلی بیشتر از اینها روی مخشون فشار میارن.
2. اینجا یه موردی رو آورده که همچین به نظر من جالب نیست چون هر جور هم که باشه آدمو به زحمت میندازه البته بریم ببینیم چیکار کرده:
برداشتن فونت ها ی غیر ملزوم در پوشه ی Fonts در Control Panel
ویندوز در هر بار بالا آمدن تا حدودی تمام فونتهای موجود در این پوشه را لود می کند برای همین ممکن است که این کار مدت زمان قابل توجهی را به خود اختصاص دهد به همین منظور می رویم تا سرعت را بالا ببریم:
در جایی – هر جا که صلاح دانستید – یک پوشه برای نگهداری یکBack up برای فونت ها ایجاد کنید سپس آن را باز کرده ، پوشه ی فونت ها را در کنرل پنل نیز باز کرده و همه ی فونت ها را انتخاب کنید و با Drag & Drop کردن ، آنها را درون پوشه ی پشتیبان فونت ها بریزید . می بینید که با این وجود چند فونت درون پوشه باقی می مانند که این فونتها فونتهایی است که در حال حاضر توسط سیستم استفاده می شود در ضمن ار این کار را روی سیستم انجام دادید اگر دقت کنید Welcome اول ویندوز قشنگتر میشه که اون هم به خاطر فونتش است.
3. غیر فعال کردن سخت افزارهای اضافه
روی my computer راست کلیک کنید و properties را انتخاب کنید به تب Hardware بروید و Device Manager را انتخاب کنید صفحه ی سخت افزار های متصل شده به کامپیوتر ظاهر می شود بر روی سخت افزار هایی که لازم ندارید مانند پورت های IEEE یا شاید کارت شبکه و ... راستکلیک کنید و آن را Disable نمایید. مواظب باشید CPU رو Disable نکنید !!
4. برداشتن انتظار برای شبکه
به صورت زیر عمل کنید:
Start>Run>gpedit.msc
وقتی پنجره ی gpedit یا گروپ پلیسی به طور کامل لود شد به آدرس زیر رفته و گزینه ی Always wait for the… را در قسمت اجزای پوشه ها باز کرده و آن را Disable نمایید
Computer Configuration>Administrative Templates>system>logon
5. Defrag کردن هارد
شما خودتان نیز به خوبی می دانید که فایل های برنامه ها و سیستم عامل ممکن است پس از مدتی سامان اولیه ی خود را از دست بدهند برای همین توصیه می شود که معمولا هر دوهفته یک بار هارد خود و یا لااقل پارتیشن ویندوز را Defrag کنید و به این طریقه می باشد:
My Computer>Right Click>Manage>Disk Defragmenter
و بدین ترتیب درایو را انتخاب کرده و دکمه ی Defrag را بفشارید.
باتشکر.
Javad_didar
ساخت آیکون بدون نام
برای ساختن یک آیکون بدون نام :
1- مطمئن باشید که Num lock روشن باشد
2- بر روی آیکون مورد نظر کلیک کنید
3- سپس راست کلیک و Rename را انتخاب کنید
4- نام قبلی آیکون را پاک کنید
5- کلید Alt را بگیرید و تایپ کنید : 0160
6- سپس enter را بزنید ؛ شما یک آیکون بدون نام دارید
برداشتن سطل آشغال از روی دسکتاپ
به زیر کلید زیر مراجعه کنید:
[HKEY_LOCAL_MACHINESoftware MicrosoftWindowsCurrentVersionexplorerDesktopNameSpace]
و زیر کلید سطل آشغال را که دارای شناسه زیر است پاک کنید
{645FF040-5081-101B-9F08-00AA002F954E}
دیدن سایت های مورد علاقه (Favorits) بر روی دسکتاپ
برای دیدن پنجره Favorits موجود در اینترنت اکسپلورر بر روی دسکتاپ :
1- از Start Menu گزینه Run را انتخاب کنید (همزمان کلید ویندوز و R را فشار دهید )
2- در Run تایپ کنید: iexplore -channelband
3- به دسکتاپ بروید
ساخت Shortcut برای بسیاری از قسمتهای ویندوز
قصد داریم ترفندی را به شما معرفی کنیم که با استفاده از آن میتوانید برای اجزایی از ویندوز که به طور معمولی نمیتوان برای آنها Shortcut قرار داد ، یک آیکون Shortcut بسازید. اجزایی مانند ساعت و تاریخ ویندوز ، تمامی محتویات داخلی کنترل پنل ، فایروال ویندوز و... . استفاده از این میانبرها میتواند سرعت کار شما را با کامپیوتر بالا ببرد.
بدین منظور از منوی Start وارد Search ویندوز شوید.
اکنون کافی است هر یک از دستورهای زیر را در آن جستجو کنید. مثلا دستور telephon.cpl بخش Phone and Modem را جستجو میکند.
پس از جستجو و یافتن بخش ، بر روی آن راست کلیک کنید و در قسمت Send to گزینه Creat Shortcut را انتخاب کنبد تا Shortcut آن روی دسکتاپ شما ایجاد شود.
بخش دستور
appwiz.cpl : Add/Remove Programs
desk.cpl : Display Properties
firewall.cpl : Firewall Settings
inetcpl.cpl : Internet Options
mmsys.cpl : Sound and Audio
ncpa.cpl : Network Connections
nusrmgr.cpl : User Accounts
sysdm.cpl : System Properties
wscui.cpl : Security Center
wuaucpl.cpl : Automatic Updates
hdwwiz.cpl : Add Hardware Wizard
main.cpl : Mouse Propertise
odbccp32.cpl : Data Sors Admin
powercfg.cpl : Power Options
telephon.cpl : Phone And Modem
timedate.cpl : Time And Date
intl.cpl : Language Option
joy.cpl : Game Controllers
irprops.cpl : Wireless Link
access.cpl : Accessbility option
ساختن یک Shortcut برای Shutdown مستقیم ویندوز
قصد داریم ترفندی را به شما معرفی کنیم که میتواند سرعت شما را در عمل Shutdown ویندوز بالا ببرد. با استفاده از این ترفند میتوانید یک آیکون Shortcut بسازید و با استفاده از آن و انجام عمل دوبار کلیک کامپیوتر خود را به طور مستقیم خاموش سازید.
بدین منظور:
1- بر روی فضای خالی دسکتاپ خود راست کلیک کرده و از New گزینه Shortcut را انتخاب کنید.
2- در پنجره باز شده و قسمت Command line (یا همون مستطیل سفید ) عبارت user.exe , exitwindows را بنویسید.
3 - گزینه Next را بزنید و در پایان بر روی دکمه Finish کلیک کنید.
لازم به ذکر است که این ترفند تنها در ویندوز 98 امکان پذیر است.
برداشتن فلش از روی Shortcut
اگر بر روی آیکون های میانبرهای (Shortcut) روی صفحه دسکتاپ دقت کرده باشید دیده اید که همواره در پایین آیکون ، تصویر یک فلش که نشانه میانبر بودن آن آیکون است وجود دارد. این آیکون میتواند از زیبایی آیکون های رو صفحه دسکتاپ شما تا مقدار زیادی بکاهد. با استفاده از این ترفند میتوانید این فلش را از روی آیکون های روی دسکتاپ تان بردارید.
برای این کار:
1- ابتدا بر روی روی Start کلیک کرده و گزینه ی Run رو انتخاب کنید.
2- در کادر درون پنجره Run دستور Regedit رو تایپ کنید و Enter بزنید.
3- به آدرس مقابل بروید : HKEY_CLASSES_ROOT/ lnkfile
4- در سمت راست پنجره ، گزینه ی IsShortcut را می بینید. روی آن راست کلیک کرده و از منوی باز شده Rename را انتخاب کرده و نام آن را به IsShortcutOld تغیر دهید، یعنی بعد از آن - بدون فاصله - کلمه ی Old را تایپ کنید .
5- کامپیوتر خود را Restart یا Log off کنید.
قرار دادن تصویر متحرک بر Background دسکتاپ
قصد داریم ترفندی بسیار جالب و جذاب را معرفی کنیم که با بهره گری از آن میتوانید یک تصویر متحرک را بر روی صفحه دسکتاپ خودتون قرار بدهید. نکته جالب این است که اگر فایل تصویری شما شامل صدا هم باشد، صدای آن هم دائما پخش خواهد شد. ما نیز جدأ این ترفند را به شما پیشنهاد می کنیم.
برای این کار:
۱- بر روی صفحه خالی از دسکتاپ راست کلیک کنید و Properties را انتخاب کنی.د
۲- به برگه Desktop رفته و بر روی دکمه Browse کلیک کنید.
۳- در این مرحله شما می توانید از سه روش استفاده کنید.
الف) یک تصویر GIF برگزینید.
ب) یک فایل Html راانتخاب کنید.
ج) اگر به نرم افزار Macromedia Flash مسلط هستید می توانید یک انیمیشن زیبا بسازید و موقع خروجی گرفتن ( Export کردن ) ، به File>Publish بروید و در آن پنجره تیک کنار Html را بزنید و فایل SWF را به همراه یک فایل Html ذخیره کنید ، سپس در هنگام انتخاب فایل برای Background فایل Html را انتخاب کنید تا فایل Flash شما به عنوان Background اتنخاب شود.
بالا بردن سرعت پردازش اطلاعات ویندوز
افکت های بصری هستند که در درون ویندوز XP به طور پیش فرض گنجانده شده اند و شامل افکت های منوها ، سایه موس ، سبک های بصری موجود بر روی دکمه ها و سایه های آیکون ها می باشد. این افکت ها با این که کم هستند اما ممکن است بر روی سیستم های قدیمی به خوبی اجرا نشوند و علاوه بر آن از سرعت پردازش اطلاعات ویندوز بکاهند. پس در صورتی که چندان به زیبایی ویندوز خود اهمیت نمیدهید و سرعت ویندوز برای شما مهم تر این ترفندها را اجرا کنید.
بدین منظور:
1- بر روی My Computer راست کلیک کنید.
2- Properties را انتخاب کنید.
3- بر روی تب Advanced کلیک کنید.
4- در زیر Profemance بر روی دکمه Setting کلیک کنید.
5- در اینجا شما می توانید تمامی این افکت ها را کنترل کنید و به سلیقه خود آنها را غیرفعال کنید.
اتوماتیک پاک کردن فایل های موجود در Recycle Bin
همان طور که میدانید هنگامی که فایلی را در درون سطل آشغال ویندوز می فرستید بایستی برای پاک شدن آن به سطل آشغال رفته و دوباره آن را پاک کنید. با بهره گیری از این ترفند می توانید کاری کنید که وقتی فایلی را پاک می کنید دیگر نیاز به تایید دوباره شما برای پاک شدن فایل نباشد و مستقیما و اتوماتیک وار فایل ها از سطل آشغال پاک شوند.
برای این کار:
1- بر روی آیکون سطل آشغال راست کلیک کنید.
2- Properties را انتخاب کنید.
3- Global را انتخاب کنید.
4- تیک Remove files immediately upon delete را بزنید.
از هم اکنون دیگر فایل های فایل های فرستاده شده به سطل آشغال مستقیما پاک می شوند.
اتوماتیک پنهان نمودن Taskbar
با استفاده از این ترفند میتوانید Taskbar کامپیوتر خود را طوری تنظیم کنید که تنها با رفتن موس بر روی پایین صفحه، Taskbar نمایش داده شود و در مواقعی که موس در جای دیگری از صفحه است Taskbar نمایش داده نشود.
برای این کار:
1- بر روی جای خالی از Taskbar راست کلیک کنید.
2- Properties را انتخاب کنید.
3- Autohide را انتخاب کنید.
4- بر روی OK کلیک کنید. خواهید دید که Taskbar شما Autohide می شود.
تغییر نام دسته جمعی فایلها
با استفاده از این ترفند میتوانید نام کلیه فایل ها اعم از عکس ، متن ، آهنگ و... را تغییر دسته جمعی دهید. به این شکل که یک نام به فایل تخصیص یافته و بقیه فایل شماره های بعدی آن فایل میشوند به عنوان مثال: (Picture(1) , Picture(2) , Picture(3 , ....
برای این کار :
1- ابتدا تمام عکسهایی را که میخواهید تغییر نام دهید انتخاب کنید.
2- روی اولین عکس کلیک سمت راست کرده سپس آنرا Rename کنید.مثلا MyPicture
3- در حالی که Shift را نگه داشته اید،بین فظای خالی بین عکس اول و دوم کلیک کنید.
4- نتیجه را ببینید.
قفل کردن کامپیوتر توسط یک Shortcut
قفل کردن کامپیوتر توسط یک Shortcut شاید تا به حال به فکر یافتن راهی بوده اید که کامپیوتر خود را راحت تر از آنچه متداول است در حالت Lock قرار دهید. این کار بسیار ساده است و با طی کردن مراحل زیر شما میتوانید یک Icon به دسکتاپ یا Quick Launch اضافه کنید که با یک ضربه ماوس بر روی آن سیستم شما در حالت Lock قرار میگیرد.
1. بر روی صفحه نمایش خود Right-Click کنید و از Shortcut ، New را انتخاب کنید.
2. در پنجرهای که ظاهر شده در قسمت Type the location of the item فرمان زیر را بنویسید:
rundll32.exe user32.dll,LockWorkStation user32.dll,LockWorkStation
3- بر روی Next کلیک کنید و و نام Shortcut را وارد کنید و کلید Finish را بزنید.
جهت راحتی بیشتر پیشنهاد میشود که میانبر(Shortcut) ایجاد شده را با ماوس به یک قسمت از فضای خالی Quick Launch بکشید تا از این پس در هنگام نیاز با زدن یک کلید دستگاه شما در حالت Lock قرار گیرد
لیست کل یادداشت های این وبلاگ

